随着人工智能技术的迅速发展,越来越多的企业开始在日常工作中引入AI工具,提升工作效率。特别是对于一线员工来说,如何高效地利用AI来优化沟通、协作和任务以及会议管理,成为了提升团队整体生产力的关键所在。而在这方面,Microsoft 365 Copilot正是一个非常强大的助手。今天,我们将探讨如何让一线员工高效使用Copilot In Teams,从而释放更多时间,专注于核心工作。
什么是 Copilot In Teams?
Microsoft 365 Copilot是微软推出的一款基于人工智能的助手,它集成在Microsoft Teams中,能够帮助用户高效完成日常工作任务。通过自然语言处理(NLP)和机器学习(ML)技术,Microsoft Teams 中的 Copilot 可增强协作并帮助你充分利用 Teams 聊天和会议。快速回顾、确定后续任务、创建议程,并提出问题以获得更有效和更集中的会议。汇总关键要点,查看你错过的内容,并确定你在其中的聊天会话中感兴趣的关键人员。所有操作都不会中断讨论。 对于一线员工来说,它不仅是日常沟通和会议中的助手,更是提升工作效率的“秘密武器”。
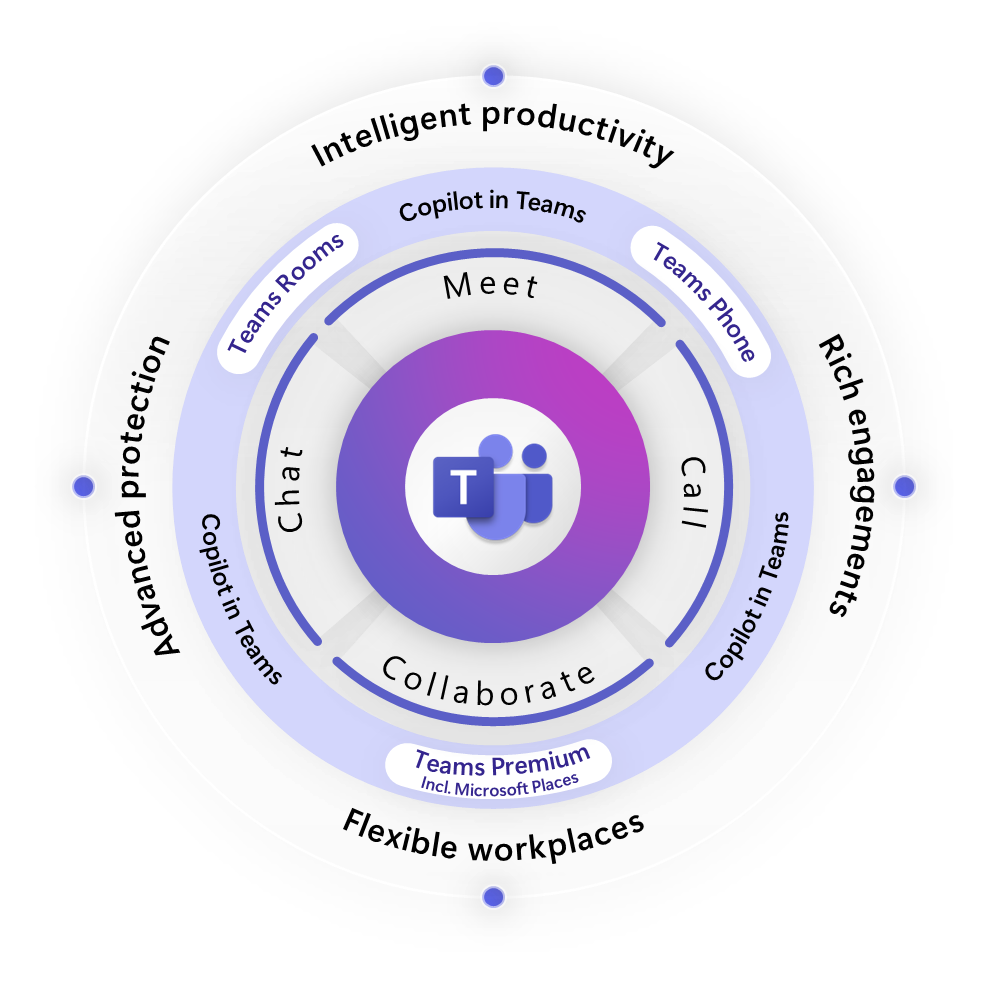
- 提高会议效率,自动记录和总结会议要点
会议是企业日常运营的重要组成部分,但许多一线员工常常需要在会议中记录大量信息,耗费时间和精力。Copilot In Teams可以自动生成会议纪要,识别并总结会议中的关键讨论内容,提取行动项。通过自动化会议记录和总结,一线员工可以专注于讨论和决策,而不必担心错过重要信息。
如何使用:
- 在会议结束后,询问Copilot生成会议纪要,只需打开Copilot Chat窗口发送一个指令:请总结本次会议的要点。
- Copilot会根据会议内容自动提取出关键事项,并以简洁的形式呈现,节省了员工的手动记录时间。
- 优化日常沟通,快速获取关键信息
在工作中,尤其是一线员工,常常需要快速获取大量信息。通过Copilot In Teams,员工可以使用自然语言直接查询所需的信息,而不需要逐一搜索。Copilot能够帮助员工从内部文档、历史聊天记录以及其他资源中迅速获取相关数据,省去了繁琐的搜索过程。
如何使用:
- 直接在Teams的聊天框中输入问题或请求。例如:“Copilot,请告诉我这个项目的最新进展”。
- Copilot会自动从项目相关的资料库、消息记录和文档中提取最新的信息并快速回复。
- 简化任务管理与追踪
一线员工往往有很多任务需要同时处理,任务的优先级、截止日期以及相关人员的信息往往分散在不同的地方。Copilot Agent可以帮助员工创建、更新和跟踪任务,确保工作不会遗漏,并且及时提醒员工任务的进度。
如何使用:
- 告诉Copilot:“Copilot,创建一个新的任务,标题是‘更新库存报告’,截止日期是明天”。
- Copilot将自动为您生成任务,并在适当的时机提醒您相关进度。
- 自动化流程,提高工作效率
在许多情况下,一线员工需要执行重复性较高的任务,例如数据录入、报告生成等。Copilot Agent通过集成到Teams中,能够帮助员工自动化这些繁琐的任务。例如,通过简单的指令,Copilot可以快速生成周报、月报或者自动填充表格中的数据。
如何使用:
- 告诉Copilot:“Copilot,请帮我生成今天的销售报告”。
- Copilot会根据设定好的模板和规则,自动生成报告内容,您只需要进行简单的审阅。
- 提升团队协作,减少沟通障碍
一线员工往往需要与多个部门协作,沟通的频繁性和复杂性可能导致信息传递不畅。Copilot Agent能够帮助员工跨部门、高效地协作,通过智能化的协作工具帮助理清责任、目标和任务。通过简单的沟通指令,Copilot能够将信息准确地传达给团队成员,确保每个人都在同一页面上。
如何使用:
- 在团队会议或日常沟通中,直接向Copilot询问任务状态或团队成员的可用时间:“Copilot,张先生今天的日程是什么?”。
- Copilot将快速查询团队日程并提供相关信息。
小贴士:让 Copilot 成为您的一线助手
- 随时使用:开始时,逐步让Copilot参与到每天的任务中。可以先从最简单的任务入手,比如生成报告、安排会议等。
- 多向Copilot提问:利用Copilot的智能查询功能,减少查找资料的时间。不要担心提出过多问题,Copilot能够快速给出答案。
- 使用提示词创建和跟踪任务:通过提示词功能,您可以轻松管理个人和团队的任务,确保每个任务都有明确的负责人和截止日期。
- 定制工作流程:根据您的需求,向Copilot Agent定制适合您团队的工作流程和通知方式。
Copilot In Teams Meeting如何工作
在会议期间,Copilot 依靠语音转文本 (STT) 技术分析用户在回复提示时所说的话。要在会议期间使用 Copilot,STT 必须处于激活状态。要在会后使用 Copilot,必须有一份记录稿(通过 STT 处理的所有发言记录)。 您的管理员将决定您是否有能力启动记录转录,是否只能在会议期间为 Copilot 使用 STT,或者是否完全不能为 Copilot 使用 STT。 允许 Copilot “会议选项可让会议组织者控制会议中 Copilot 的可用性。您可以在会议选项的 “记录和转录 ”部分找到 “允许 Copilot ”选项。该选项的默认值由管理员决定。
| 允许Copilot会议选项值 | 点击 Copilot | 用户通知 |
| 仅在会议期间 | 为 Copilot 启动 STT 处理。会议结束后不会保存 STT 和 Copilot 内容。1 | 通知用户已启动 Copilot 和音频处理。 |
| 会议期间和会后 | 单击 “Copilot ”会提示用户开始转录。 要使 Copilot 正常工作,需要保存一份记录。 | 通知用户字幕已启动。 |
| 关闭 | 无法选择Copilot 。无法开始录音和转录。 | N/A |
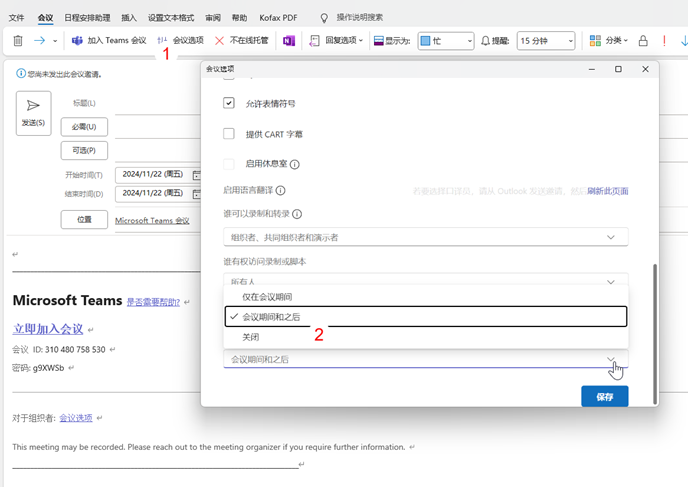
| 注意事项:
1. 请注意,任何有转录权限的用户仍可通过录音和转录选项启动已保存的转录。 2. 关闭 Copilot 也会禁用录音和转录。这是因为任何保存的录音和记录转录都可以在会议之外被 Copilot 访问 |
除 “允许 Copilot ”外,其他会议选项也会影响 Copilot 的可用性。
| 会议选项 | 说明 |
| 敏感性 | 根据您的组织对所选灵敏度标签的设置,Copilot 可能无法使用录音和转录功能。 |
| 自动录音和转录 | 如果您有转录权限,这将自动启动 Copilot。如果 Copilot 设置为 “仅在会议期间”,且您有转录权限,则将开始转录并覆盖 “仅在会议期间 ”的设置。 |
| 谁可以录音和转录 | 如果允许 Copilot 设置为 “仅在会议期间”,则可将其设置为 “无人”,以防止任何人开始录音或记录。如果 Allow Copilot 设置为 “会议期间和会后”,则 “无人 ”选项不可用。 如果 “允许Copilot”设置为 “关闭”,则该选项被设置为 “无人 ”并锁定。 |
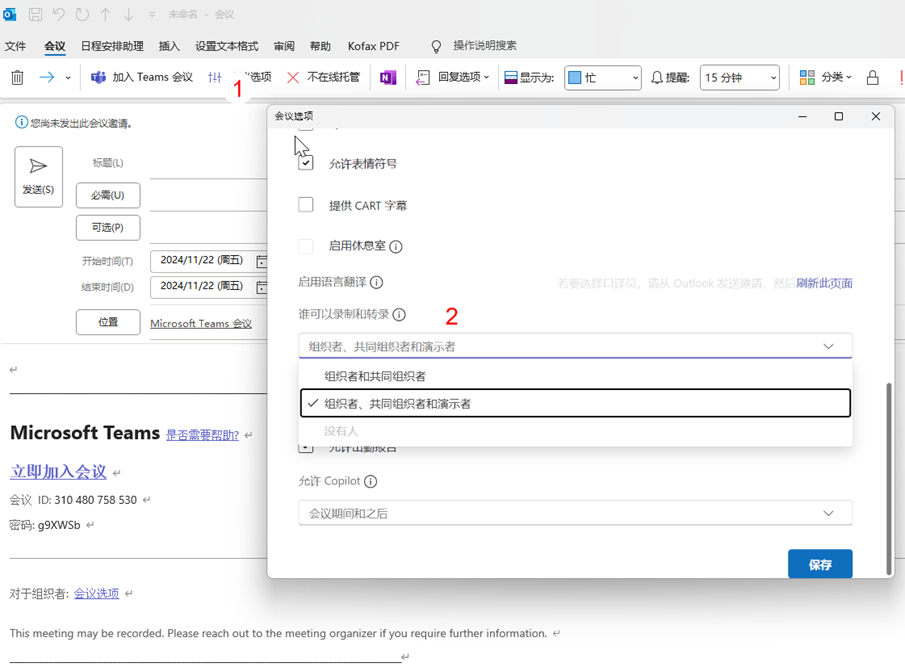
优化 Copilot 以适应常见场景
情景 1:我想在会议期间和之后使用 Copilot
要使用人工智能回顾会议,我们建议打开录制功能,以捕捉会议期间共享的可视化信息,并为与会者提供全面的交互式复述体验。如果您选择不录制会议,则仍需打开转录功能。转录可让您在最方便的时候重新查看和验证 Copilot 生成的内容,包括 Copilot 笔记和您之前与 Copilot 的对话。会议结束后,您还可以继续提问。会议一开始就自动录音和转录,设置起来非常简单。
- 会议召开前:
- 打开 “自动记录和转录 ”选项
- 将 “允许Copilot”会议选项设置为 “会议期间和会后”。
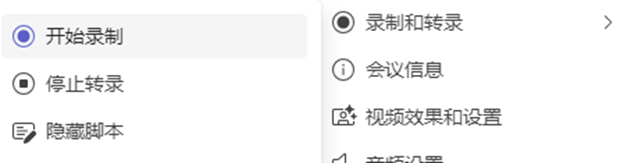
- 会议期间:
- 您将收到会议记录已开始的通知。会议窗口顶部会出现一个红点。
- 如果记录转录尚未启动,点击 Copilot 图标即可轻松启动。
- 会议结束后:
- 会议结束后,如果会议有记录转录,您可以在会议聊天中向 Copilot 提出有关会议的问题。在重复性会议中,最近一次会议需要有记录转录。
- 转到 “回顾 ”标签查看 Copilot 笔记、录音、记录转录等。只要记录转录已保存,您就可以继续在回顾中与 Copilot 聊天。
- 组织者可以在 “出席情况报告 ”选项卡上查看详细的出席情况报告。
- 您还可以使用 M365 Copilot 聊天工具询问会议情况。
情景 2:我想在会议期间使用 Copilot,而不在会后保留任何东西
对于讨论机密或敏感内容的会议,或不允许转录的租户,可以使用 Copilot “仅在会议期间”。 使用此设置时,不会保存 Copilot 历史记录或 STT 处理,也不会生成 AI 笔记等重述工件。要阻止所有与会者录音或转录,请使用 “谁可以录音和转录 ”选项。
- 会议召开前:
- 将 “允许Copilot”设置为 “仅在会议期间”。
- 将 “谁可以录音和转录 ”设为无人。这将阻止所有与会者开始任何转录或录音。
- 将 “会议聊天 ”设置为 “仅限会议期间 ”或 “关闭”,以防止会议结束后保存任何聊天记录。
- 会议期间:
- 只有当与会者点击 Copilot 图标时,Copilot 才会开始临时语音转文本捕捉。确保会议一开始就有人点击 Copilot,以确保它能回答有关整个会议的问题。一旦开始,所有用户都会收到 Copilot 已启动的通知。
情景 3:我想使用 Copilot 进行一次长时间的会议,时间超过两个小时
有些会议,如领导团队会议或研讨会,可能会安排多个小时或全天会议。但是,Copilot 和复述工具能够有意义地回答问题的内容有限。此外,Teams 不支持限制对不同会议片段的访问。虽然 Copilot 可以处理大约 7-8 小时的英语口语,但其回答本质上是简洁的,最适合较短的片段。为了确保高质量的人工智能成果,并确保会议的每个部分都有合适的受众,我们建议将会议安排在 2 小时或更短的时间段内。
- 会议召开前:
- 将会议安排在 2 小时或更短的时间内进行
- 在可能的情况下,每次会议讨论一个主题
情景 4:我希望 Copilot 能识别我在Teams Room的发言
作为 Teams Room的参与者,您需要确保在 Copilot 的回复和记录转录中可以识别您的身份。您可以设置一个语音配置文件,这样当您在会议室发言时,您就会出现在记录转录中。此外,您还需要确认每个人都已启动 Copilot。
- 会议召开前:
- 设置语音配置文件,以便在转录或语音转文本处理中识别您的身份
- 会议期间:
- 确认已开始转录或 Copilot “仅在会议期间”。
- 使用笔记本电脑、手机或平板电脑向 Copilot 提问。
情景 5:我想在有外部或联合与会者参加的会议中使用 Copilot
出于安全考虑,外部或联合参与者成员不得访问 Copilot 或转录。但是,他们仍有可能向 Copilot 提出问题。为尽量减少干扰,请提前与这些与会者设定期望值。
- 会议召开前:
- 通知外部与会者,Copilot 将参加会议,但对他们不起作用。鼓励与会者在会后与获得许可的用户分享他们对 Copilot 的问题
- 会议期间和会后:
- 外部参与者可以向获得许可的用户提问。获得许可的用户可在聊天中分享任何相关的 Copilot 回复
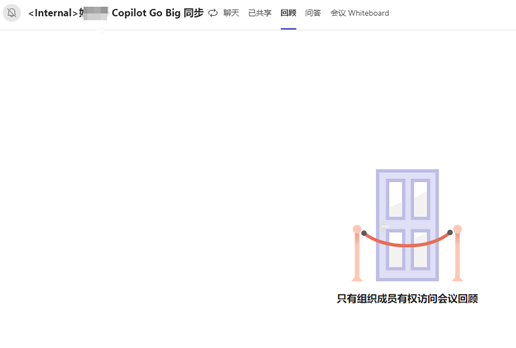
进一步提升一线员工工作效率的策略
尽管Copilot In Teams已经为一线员工提供了诸多强大的功能,但要真正发挥其最大潜力,员工还需要掌握一些高效使用的策略和技巧。以下是一些进一步提升一线员工工作效率的策略,帮助他们在使用Copilot时更加得心应手。
突出显示 Teams 会议的关键决策和行动项
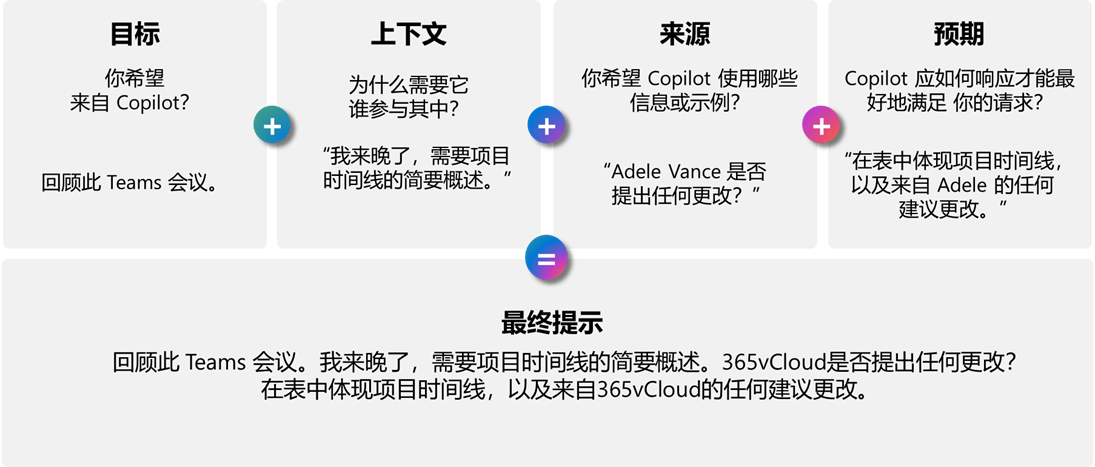
在 Teams 中与 Copilot 讨论会议和消息

更加高效的Teams会议提示词
| A. Write a summary of the /<Meeting> Teams meeting and include date, time, organizer, attendees, meeting notes, follow-up tasks and key discussion points. Format attendees and their role in a table. Format follow-up tasks and who they are assigned to in a table.
B. Draft a one-page template that I can use to take notes for a meeting. Include sections for the date, topic, key points, and action items. C. I have an ongoing project with /<person> about Project /<name> . Give me a summary of all our conversations over the past two months. |
结语
在快速发展的工作环境中,效率决定成败。Copilot In Teams为一线员工提供了一个强大的智能助手,能够帮助他们快速获取信息、自动化任务、提升协作和减少重复工作。通过高效地使用Copilot,企业不仅可以提升一线员工的生产力,还能够让他们从繁琐的工作中解放出来,专注于更具创造性和战略性的任务。
通过在日常工作中充分利用Copilot In Teams,一线员工不仅能够提升自身的工作效率,还能推动整个团队和公司的持续进步。
未来,AI工具将逐渐成为各行各业的标准配置,企业应尽早拥抱这一技术革新。对于一线员工来说,成为Copilot的“高手”将不仅是提升工作效率的手段,更是推动个人职业发展的重要一步。
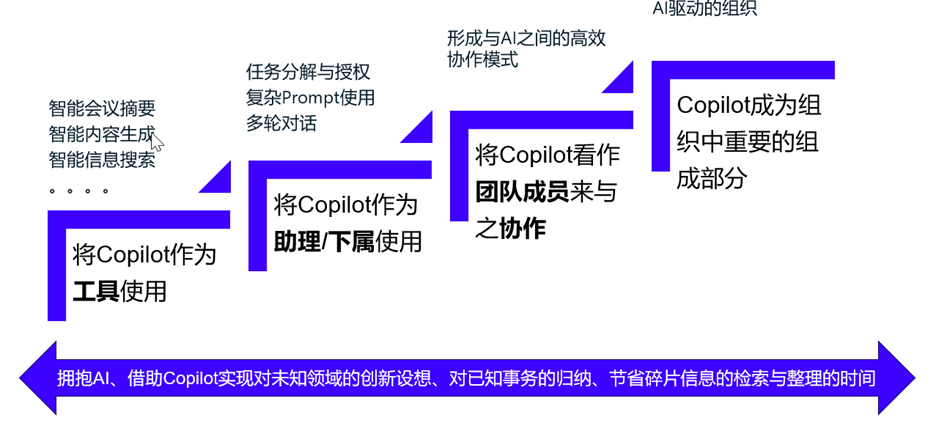
了解 365vCloud's Journey to the Cloud 的更多信息
订阅后即可通过电子邮件收到最新文章。


