Excel 是一款功能强大的软件,功能多到常让人不知所措,不知道该如何在工作中充分利用它。现在有了 Excel 中的 Microsoft 365 Copilot,它为频繁使用 Excel 的用户提供了更多帮助。
例如,数据分析是Copilot for Microsoft 365的核心功能,它可以根据你的数据自动分析数据的分布、趋势、异常、相关性等,生成简洁的数据见解报告,让你一目了然。你无需进行复杂的公式或函数操作,也无需进行繁琐的数据清洗或处理,你只需要选择你想要分析的数据,然后点击Copilot for Microsoft 365的图标,就可以看到它为你生成的数据分析报告。你可以在报告中查看数据的基本统计信息,例如平均值、中位数、标准差等,也可以查看数据的高级分析信息,例如线性回归、聚类分析、主成分分析等。你还可以查看数据的异常点和相关性,以及数据的可信度和置信区间。Copilot for Microsoft 365的数据分析功能可以让你快速地了解数据的主要特征和内在规律,为你的数据决策提供有力的支持。
本指南提供了如何在 Excel 中使用 Copilot 的具体示例,包括支持的场景、使用提示以及操作建议。了解如何充分利用 Excel 中的 Copilot 功能。
在开始之前,有一些事项需要注意:
#1:Excel 中的 Copilot 功能只有在文件保存到 OneDrive 或 SharePoint 并打开自动保存的情况下才能使用。
#2:Copilot 对结构化数据最有效–这包括 Excel 表格格式的数据(从插入 | 表格),或称为 “类表范围 ”的数据,每列都有标题,没有空白行,如本幻灯片上的示例。
#3:然后,只需单击功能区 “主页 ”选项卡上的 Copilot 图标即可开始使用–尝试显示的起始提示或编写自己的提示。
功能:Copilot 可以协助您处理 Excel 公式,包括编写、解释和答疑。
功能:Copilot 能帮您在 Excel 中分析和可视化数据——包括汇总调查、创建图表、应用条件格式等。
以下是一些在 Excel 中有效使用 Copilot 的技巧: “多轮对话” 指的是在聊天窗口中与 Copilot 互动,这种方式与通过点击菜单和按钮进行操作完全不同。
例如,如果您第一次没得到想要的答案,可以进一步说明或要求调整结果——请参考左侧截图中的例子。初次提问关于特定过滤器的销售量,在 Copilot 返回资讯后,用户要求将其显示为饼图。Copilot 会跟踪您的对话,并理解 “能否显示为饼图” 中的 “that” 是什么意思。
对话能帮助支持 Copilot 的大语言模型理解您的需求。如果不满意首次回复,您可以说:“事实上,能用 <this> 代替那个吗?”需注意,之前的提示和回应会影响 Copilot 的最新回复,如果不是理想结果,可以通过点击“聊天记录”按钮,然后选择“新聊天”重启对话。
使用 Copilot 时的另一个技巧是,如果它没有达到你的预期,试着提出关于任务的“为什么”或“怎么做”的问题,而不是直接请求它完成任务。
如果 Copilot 似乎不明白你的要求,尝试用不同的措辞重新表达你的提示。
Working with text
Excel 常用于管理调查结果,例如汇总一列文本。
借助 Excel 中的 Copilot,您可以汇总包含大量文本的列。比如,人力资源部门对新员工进行了详细的入职调查,用户要求 Copilot 汇总这些记录,显示前三个改进机会。
| • Source: Any dataset with a text-heavy column, such as survey verbatims.
• Prompt 1: Summarize <column> to show the top 3 opportunities for improvement. |
请注意,在此示例中,Excel 中的 Copilot 用于生成截图中的逐字记录!要亲自测试,请让 Copilot 为特定产品或业务生成样本评论。添加产品或业务的详细信息、评论长度、正面与负面评论的数量,并指明是否包含拼写错误。
Excel 中还有一种常见情况是,某列文本可能被用标记或关键字结构化。在此例中,班级的主题和星期几都用括号括了起来。
如果你的 Excel 文档中包含这样的文本,可以尝试让 Copilot 提取文本标记或关键字,并在提示中描述数据结构。例如,在本例中,用户请求 Copilot “添加一列,从科学课程列表中提取第一个括号中的文本”。
| • Source: Any dataset with a column that contains text you want to extract to new columns.
• Prompt: Add a column that extracts the text between the first set of brackets in <column>. |
在一些表格中,列可能包含逗号分隔的值,例如Excel的B列记录位置。不同国家的位置格式各异,如美国用“城市、州”,加拿大用“城市、省、国家”,新加坡用“城市、新加坡”。用户要求Copilot将“国家”从“位置”列中提取到单独的一列,Copilot据此生成了动态公式。不过,需要注意的是,Copilot通过数据样本来建议公式,这可能无法覆盖所有情况。因此,为了更准确地操作,提示符中需包含更多细节,如大多数情况下,国家/地区是最后一个逗号后的值,但有些地点需要特殊处理。
| • Source: Any dataset with a column that contains text you want to extract to a new column. Add more details to the prompt as needed for the complexity of the data.
• Prompt: Add a new column that pulls the country out of the location. Most of the time the country is the value after the last comma, but if the value after the last comma is two capital letters, then set the country to USA. |
另一种常见的 Excel 文字情况是使用分号等分隔符在单列中包含多个值。只需一个提示,Copilot 就能将这些分隔的项目拆分为独立的列,并动态判断是否包含特定值。
这种基于公式分割文本的方法非常管用,因为它可以处理不同行中分隔值顺序不同的情况。
| • Source: Any dataset works, have a column with text in it with separators like semicolons (;) in the values.
• Prompt: Create new Yes/No columns for any additional values in <ColumnName> as indicated by the semicolon (;) separator. |
More formula use cases
如果 Excel 数据集中的姓名列表格式为“姓、名”,且中间用逗号隔开,可以让 Copilot 添加一列,以不同的顺序显示姓名,即“名 姓”,并将逗号换成空格。
| • Source: Any dataset with a list of names in “Last, First” format.
• Prompt: Create a new column that shows people’s first names, then a space, then their last names. |
另一个基于姓名的示例是电子邮件地址,通常格式为 FirstName.LastName@domain.com。该提示要求 Copilot 将电子邮件地址解析成姓和名两部分,并识别其结构。
| • Source: Any dataset with a list of email addresses in firstname.lastname@domain.com format.
• Prompt: Separate <column with email addresses> into two columns for first name and last name. |
在 Excel 中,您可以利用 Copilot 来解释现有工作簿中的公式,或查询特定公式的使用示例。您还可以在提示中添加细节,以更准确地表达您的需求,例如,如果希望了解更加详细的公式用法,请说明要处理的条件,如引用左侧两列的单元格。
| · Prompt 1: Explain this formula: <example of an Excel formula>.
· Prompt 2: Can you give me an example of how to use =FORMULANAME in Excel. |
XLOOKUP 是一个功能强大的公式,用于链接跨工作表或同一工作表中不同数据范围的信息。在这个例子中,用户想将 E 列中的收入从当地货币转换为美元,因此提示告诉 Copilot 在哪里用自然语言查找汇率,并由 Copilot 编写了公式。
| • Prompt: Add a column that shows the revenue in USD. Look up the exchange rates on [worksheet name or column name]. |
Visualize – charts and color
这是一个简单的例子,用来展示 Copilot 创建不同类型图表的功能。提示要求生成一个柱状图,并筛选两个值,但用户也可以选择创建饼图或折线图,甚至使用其他筛选器。
| · Source: Copy/paste sample below.
· Prompt: Create a column chart showing <RowName1> vs <RowName2>. |
这是一个更具体的例子——数据集中的“按县显示销售量”提示没有指出使用哪种图表,Copilot判断条形图是最佳选择。用户可以点击“添加到新工作表”来生成包含该数据透视图的新表。
| • Prompt 1: Show sales volume by county.
• Prompt 2: Create a table grouping sales by county. |
Excel 的 Copilot 能帮你创建条件格式化规则,像是在这个例子中,通过给工作表动态加颜色来表示数据输入未完成的位置。用户可以让 Copilot 高亮显示空值,这种条件格式是动态的,因此如果删除某个单元格中的值,它会自动高亮显示为空。
| • Source: Any dataset works with some values blank in a column.
• Prompt: Highlight empty values in <column name> yellow. |
基于前一个示例,你可以让 Copilot 创建一个条件格式化规则来突出显示启动日期列中的重复值。你还可以在提示中指定颜色,例如“红色”。如果你想更改文本颜色而非单元格填充颜色,可以将提示调整为“高亮显示启动日期中红色的重复值文本”。
| • Source: Any dataset works. Have some duplicate values in a column, or two rows that are duplicates of each other.
• Prompt: Highlight duplicate values in <column name> <color> . |
在这个例子中,另一种使用Copilot创建条件格式化规则的方法是通过颜色让某些值在视觉上更加“突出”。例如,对于包含是/否值的一组列,用户可以将注意力集中在包含“是”的列上。
| • Source: Any dataset works.
• Prompt: Highlight cells green where there’s a “yes” in one or more columns. |
Ask questions about Excel
把 Copilot 当作您随身携带的 Excel 百科。如果不记得或想学习在 Excel 中做某事,只需问它就行了!
例如:问 Copilot 如何写预测收入变化公式、计算标准偏差或使用键盘快捷键。
最后,举几个例子:最左侧截图显示用户向 Copilot 解释目标并请求帮助,Copilot 提供了构建数据结构的指导和公式。中间截图展示 Copilot 指导如何浏览 Excel 用户界面以访问功能。最右侧截图则说明 Excel 用户可以通过向 Copilot 提问获得新的使用思路。
了解 365vCloud's Journey to the Cloud 的更多信息
订阅后即可通过电子邮件收到最新文章。













![clip_image026[4] clip_image026[4]](https://i0.wp.com/365vcloud.net/wp-content/uploads/2024/09/clip_image0264_thumb.png?resize=962%2C350)


![clip_image032[4] clip_image032[4]](https://i0.wp.com/365vcloud.net/wp-content/uploads/2024/09/clip_image0324_thumb.png?resize=969%2C351)
![clip_image034[4] clip_image034[4]](https://i0.wp.com/365vcloud.net/wp-content/uploads/2024/09/clip_image0344_thumb.png?resize=968%2C354)
![clip_image036[4] clip_image036[4]](https://i0.wp.com/365vcloud.net/wp-content/uploads/2024/09/clip_image0364_thumb.png?resize=967%2C484)



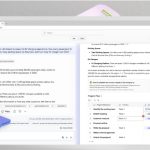
Great Article bro, taik itu enak
Your blog post was a much-needed dose of inspiration. Thank you for motivating me to chase my dreams.
I appreciate you sharing this blog post. Thanks Again. Cool.