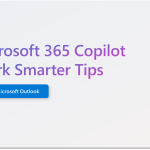如果你经常使用Excel进行数据分析,你一定会遇到以下这些问题:
- 数据太多,不知道如何提取有效信息。
- 数据太复杂,不知道如何选择合适的图表展示。
- 数据太难,不知道如何进行深入的分析和预测。
- 数据太枯燥,不知道如何用自然语言描述和解释。
- 我不会Excel数据分析,怎么获得我想看到的信息。
如果你有这些问题,那么你一定需要一款能够帮助你解决这些问题的数据分析助手。Copilot for Microsoft 365就是这样一款助手,它是一款基于人工智能的数据见解工具,它可以帮助你在Excel中快速、准确地获取数据的关键信息,提出有用的建议,生成精美的图表和报告,甚至用自然语言回答你的数据相关问题。
数据分析是Copilot for Microsoft 365的核心功能,它可以根据你的数据自动分析数据的分布、趋势、异常、相关性等,生成简洁的数据见解报告,让你一目了然。你无需进行复杂的公式或函数操作,也无需进行繁琐的数据清洗或处理,你只需要选择你想要分析的数据,然后点击Copilot for Microsoft 365的图标,就可以看到它为你生成的数据分析报告。你可以在报告中查看数据的基本统计信息,例如平均值、中位数、标准差等,也可以查看数据的高级分析信息,例如线性回归、聚类分析、主成分分析等。你还可以查看数据的异常点和相关性,以及数据的可信度和置信区间。Copilot for Microsoft 365的数据分析功能可以让你快速地了解数据的主要特征和内在规律,为你的数据决策提供有力的支持。
在本示例中,我在 Excel 表格 “销售业绩 ”中获得了一些产品和销售数据。
正如我在Excel中的 Copilot:如何获取、启用和常见问题提到的,首先需要将Excel数据上传到SharePoint Online或者OneDrive for business中,然后将数据转换为表格。之后我们才能在Excel中使用Copilot功能。
点击 Copilot 栏,输入 “添加利润率列”
展开“显示说明”以便查看Copilot帮您你列出的公式是否正确
点击 “插入列 ”按钮
在过去,要应用条件格式化来突出希望看到的数据,这是一项复杂的任务,现在只需让 Copilot 标出所有利润率为负的项目即可。此时我们告诉Copilot:在在“利润率”列中用图标标记负利润率项目,并使用红色箭头表示,点击“应用”
正如前面所谈到的,Copilot 可以轻松地对数据中的复杂模式提出见解和有趣的意见。只需要求它向你展示洞察力。
稍作分析后,它就会生成一个快速图表。你可以进一步挖掘某个特定的洞察,也可以 “将所有洞察添加到网格中”。
所有洞察都会添加到单独的表格中,因此您的原始数据将保持不变。
| 在Copilot中输入:“显示我的见解” |
Copilot根据前文内容自动补充是否需要 “将所有见解添加到网格”,如果需要,一键添加即可
为了让你看到Copilot展现惊人的速度,我录制成一个简单小视频
要深入了解某个特定洞察,可右击图表并点击 “显示字段列表”。Copilot 提供了一种透视图表体验,您可以更改和添加字段到原始洞察。您可以添加其他字段,轻松编辑图表以显示有意义的数据。
通过上面的一些简单、简短操作,可以看到Copilot for Microsoft 365是一款基于人工智能的数据见解工具,它可以帮助你在Excel中快速、准确地获取数据的关键信息,提出有用的建议,生成精美的图表和报告,甚至用自然语言回答你的数据相关问题,让你的Excel工作更高效、更有价值。如果你想要提高你的数据分析能力,不妨试试Copilot for Microsoft 365,它会给你带来惊喜的数据体验。
了解 365vCloud's Journey to the Cloud 的更多信息
订阅后即可通过电子邮件收到最新文章。