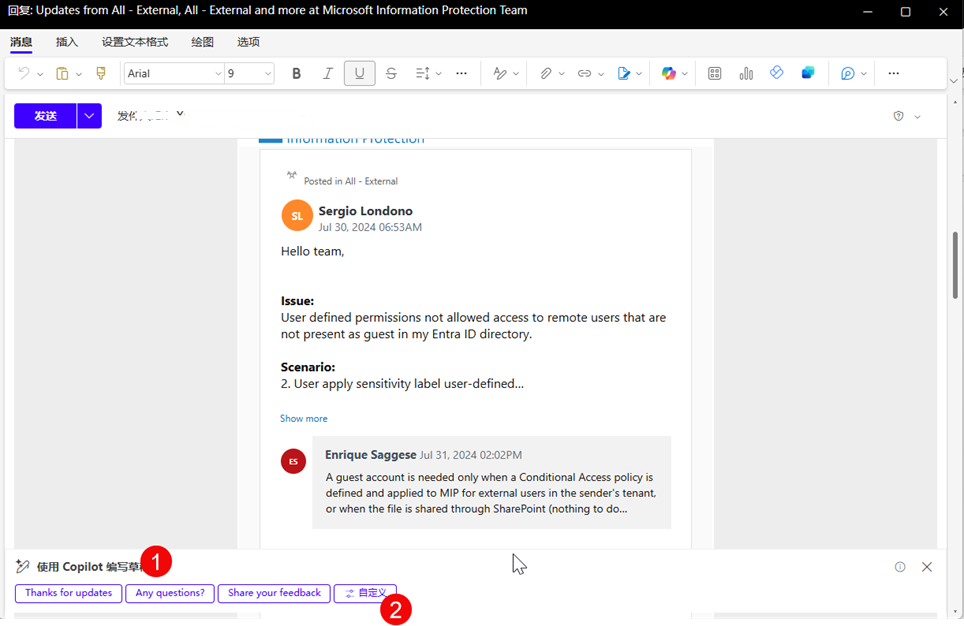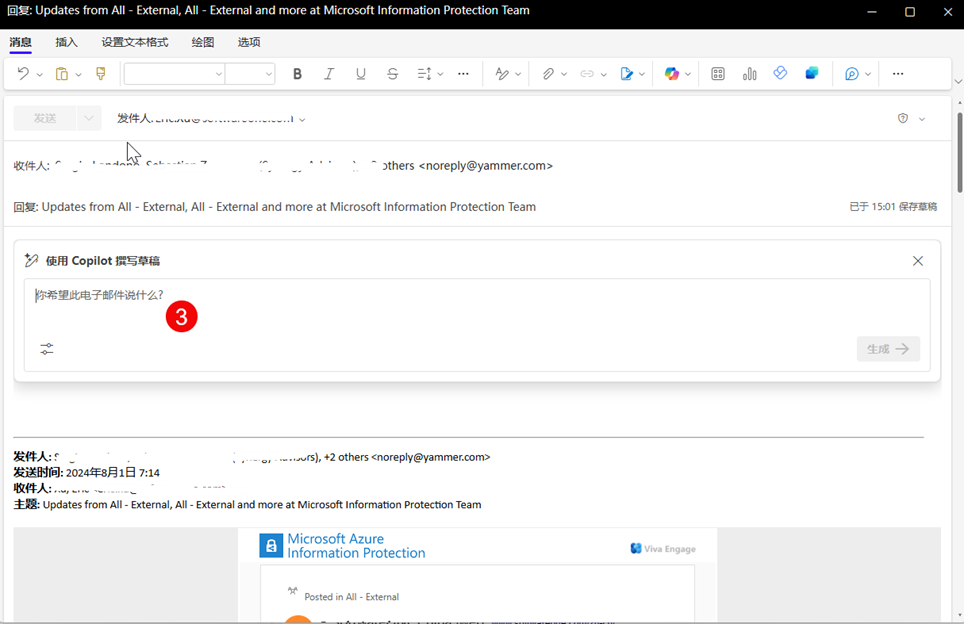在 Outlook 中,Copilot for Microsoft 365 使管理电子邮件变得更加容易,让你能更专注于有效的通信。 它可帮助你了解较长的电子邮件会话、查看不同的观点,并发现未回答的问题。 借助 Copilot,可以使用提示进行快速回复,也可以使用来自 Microsoft 365 的资源将简短笔记转换为完整电子邮件。 还可以轻松调整邮件的语气和长度。
要使用Copilot in Outlook功能,Microsoft 365的Office 365客户端版本必须是每月企业通道(Monthly Enterprise Channel)或者当前通道(Current Channel)才可以使用Copilot。以下为示例。
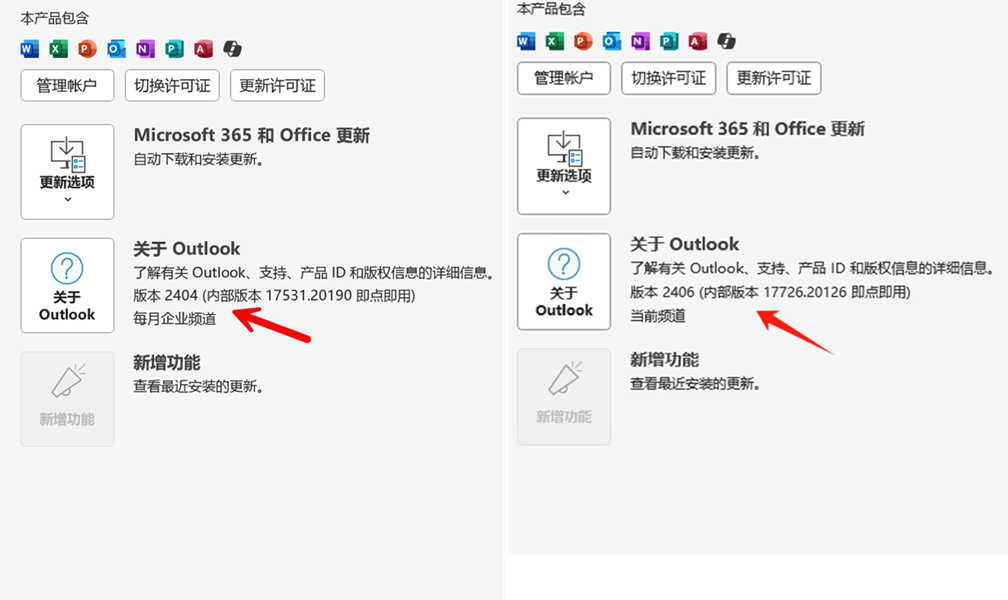
Outlook 中的 Copilot 还引入了草稿电子邮件功能,可帮助更快地起草电子邮件。 此功能使用自然语言处理来帮助你编写电子邮件,方法是根据邮件的上下文提供建议。 Outlook 中的 Copilot 还可以帮助你使用你提供的信息从头开始编写电子邮件。 例如,可以通过提供主题和几个要点来开始编写新电子邮件。 然后,Outlook 中的 Copilot 会使用此信息为你撰写完整电子邮件草稿。只需要以下简单三步即可总结您的邮件。
- 开始创建新邮件(“主页”选项卡>“新建邮件”)。
- 单击电子邮件正文中的 Draft with Copilot 链接。如果链接不存在,请单击工具栏上的 Copilot 图标,然后选择 Draft with Copilot。
- 在 Copilot 框中,键入您的提示或概述电子邮件的关键点。您的提示越具体、越清晰,Copilot 的草稿就会越好。例如,提示可能听起来像这样:“欢迎新客户,并询问就有关其订单的问题与他们联系的最佳方式。
- 或者,单击“生成选项”图标 以定制所需的音调和长度。默认值设置为 Direct 和 Short。
- 准备好后,点击 Generate,Copilot 将为您制作一条消息。
- 查看草稿的消息。如果您对草稿完全满意,请选择“保留”。如果它不是您想要的,请选择 Regenerate,Copilot 将创建一个新版本。
- 根据需要编辑草稿,然后点击“发送”。
经典Outlook for Windows 页面
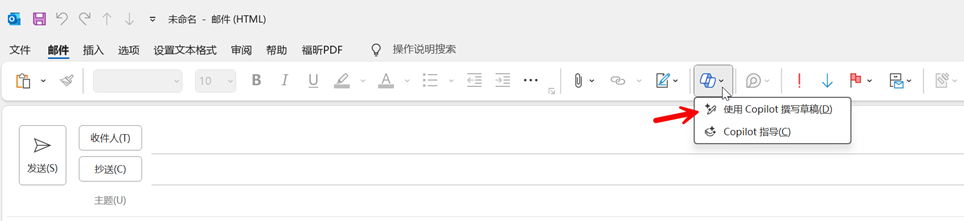
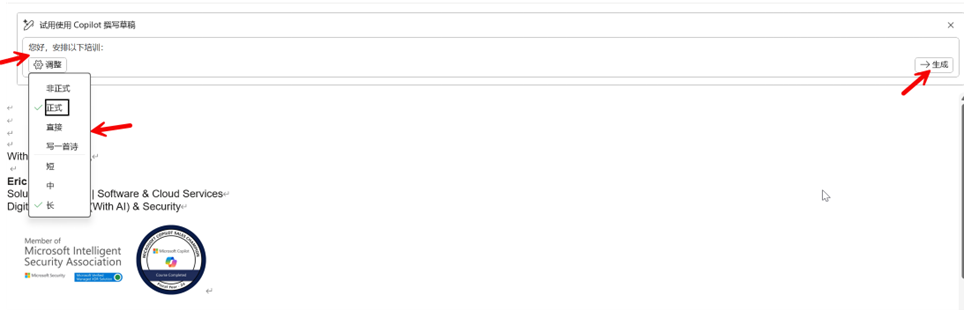
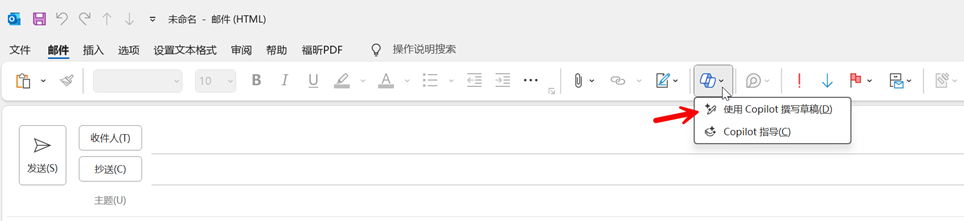
New Outlook for Windows 页面
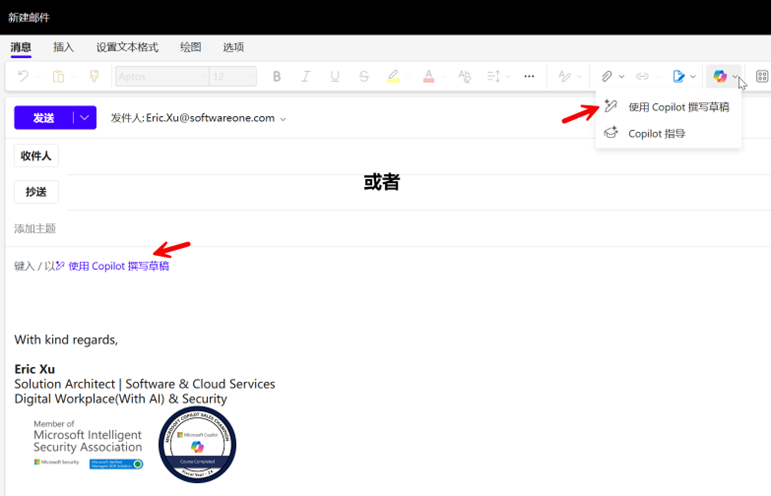
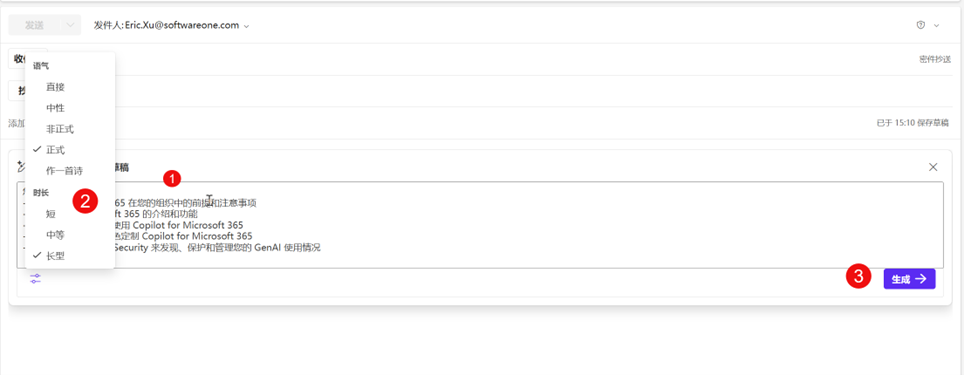
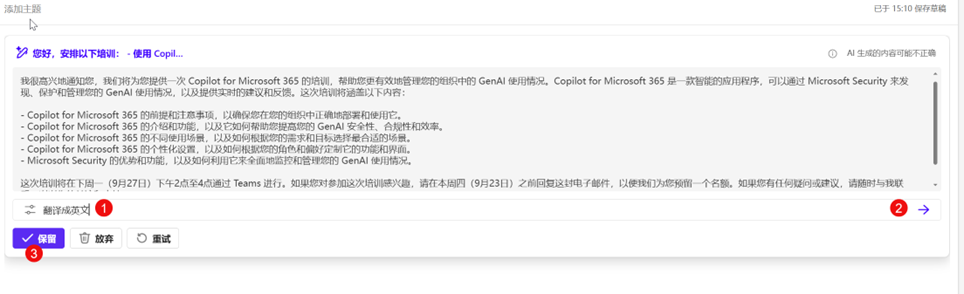
Outlook 中适用于 Microsoft 365 的 Copilot 仅在最新版本的 Outlook for Mac 中可用。 不支持旧版 Outlook。
- OS 和 Outlook 版本
- macOS 版本14 (Mojave) 及更高版本,基于以下更新通道的 Outlook 版本:
- 当前频道的42 (20101102) 及更高版本
- 40 (20073000) 及更高版本,适用于当前频道 (预览版)
- 32 (19110306) 及更高版本(适用于 Beta 频道)
- Mac中的Outlook中 Copilot Chat功能暂时还不支持
以下为版本示例
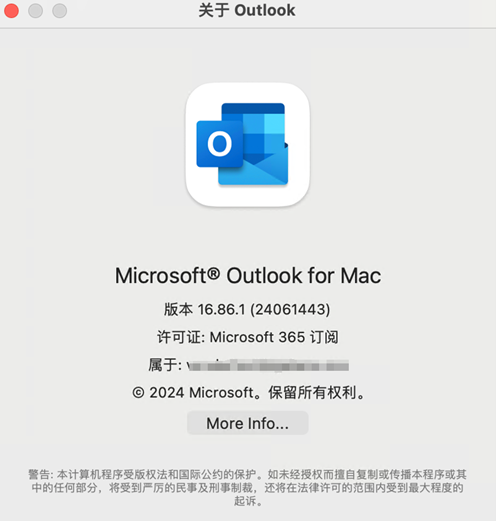
New Outlook for Windows for Mac页面
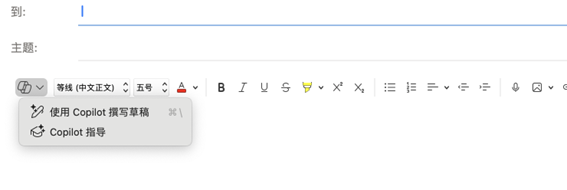
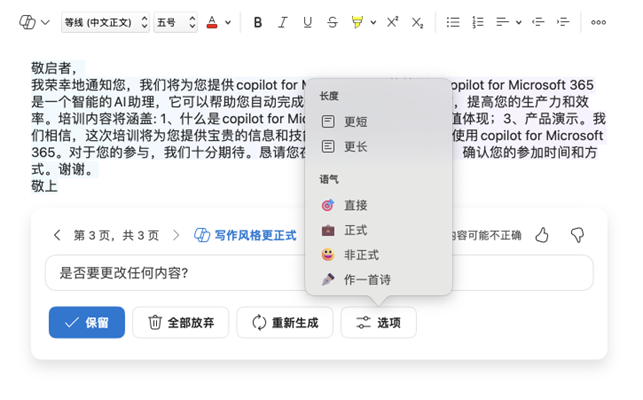
在Outlook IOS中使用 Copilot页面
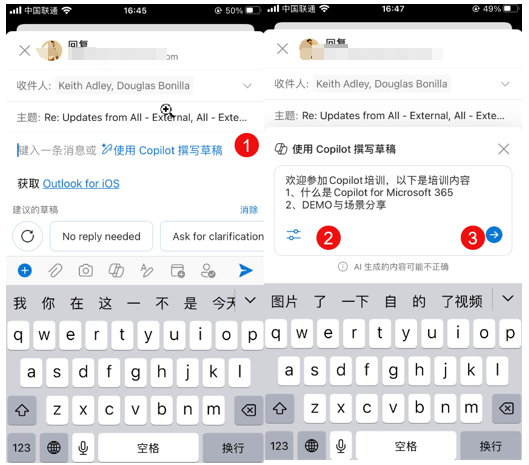
在Outlook Android中使用 Copilot页面
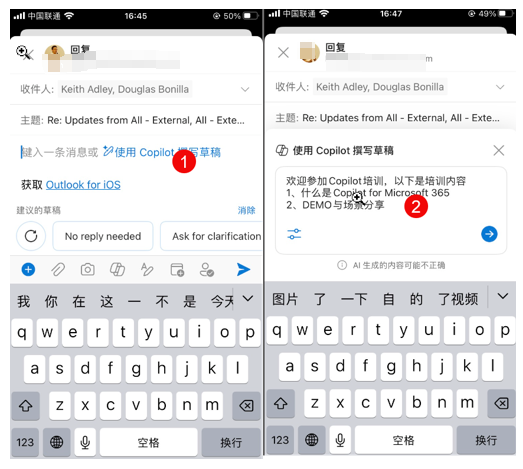
使用Copilot 在Outlook中撰写电子邮件草稿时,若要优化草稿,可以调整响应的语气或长度。 例如,你可以要求 Outlook 中的 Copilot 使电子邮件语气更正式或更随意,或者使其更长或更短。
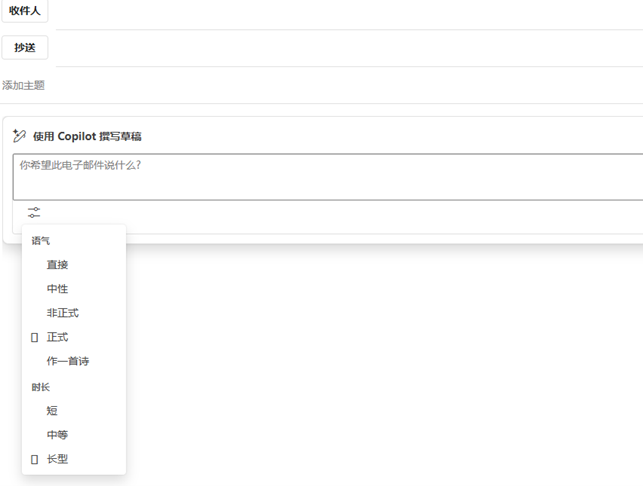
可以让 Copilot 为同一封电子邮件创建多个草稿,每个草稿的语气和长度不同。 然后,可以通过在 Copilot 窗口中选择向前箭头和向后箭头来浏览各种草稿。 Copilot 会显示正在浏览的草稿(例如,第 2个,共 5 个)。 执行此操作时,可以选择向前或向后箭头,以便快速从一个草稿移动到另一个草稿。
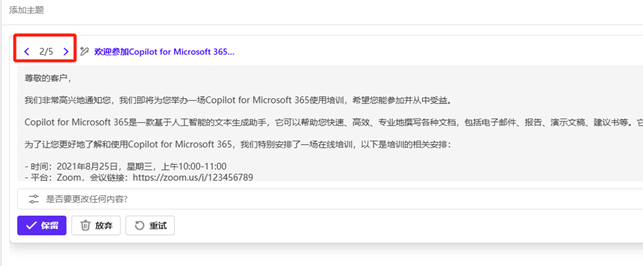
查看 Copilot 草稿时,请务必记住以下项目:
- 请特别注意一开始的问候语(尊敬/你好/嗨等)和最后的补充内容(衷心/最好的问候/谢谢等)。 它们是否为目标受众和要发送的消息类型提供正确的语气? 例如,对于正式或专业性的电子邮件,你可能不希望称呼说“嗨。”
- 请注意消息的整体语气。 所需电子邮件类型是否过于随意、正式或直接?
- 请注意消息的长度。 是否太短,它无法充分表达电子邮件中所需的基本问题? 或者它是否太长,让收件人接收太多无关文本? 此外,在长度方面考虑目标受众。 管理人员通常更喜欢简短的邮件,用项目符号来快速表达消息的要点,而不是冗长的段落。
- 对于目标受众来说,消息解释的字词是否过于简单或复杂? 例如,当目标受众是高级职员时,用简单的字词解释项目可能会显得不太妥当。 例如,当 Copilot 在给 IT 专业人员的电子邮件中首次提到 VPN 时,是否会在后面加上“哪个是虚拟专用网络”? 反之,收件人在收到电子邮件时,可能会忽略或不理解消息中的要点:
- 过于复杂。
- 对于非专业受众来说,包含了太多专业术语。
- 在受众可能不熟悉内容的情况下,未能描述缩略语的含义。
Outlook 中的 Copilot 提供以下选项来管理 Copilot 窗口中草稿的编写:

- 保留。 在 Copilot 窗口中选择“保持”按钮时,Copilot 会将当前草稿(例如,第 2 个,共 5 个)复制到 Outlook 电子邮件窗体中的消息正文中。 这样,Outlook 将关闭 Copilot 窗口,这将删除所有 Copilot 草稿。 关闭 Copilot 后,可以发送或进一步编辑消息。 在 Copilot 中工作时,无法手动编辑 Copilot 创建的草稿,也无法发送 Copilot 草稿。 只有 Copilot 可以编辑草稿,当在提示中发出更改请求、语气或长度设置时,或者当请求它重新生成全新草稿时,它会响应执行此操作。 必须保留草稿才能将其转换为电子邮件要用的正文,然后可以编辑或发送电子邮件。 请记住,保留草稿后,Copilot 将关闭,所有其他草稿将被删除。
- 放弃。 在 Copilot 窗口中选择此“放弃”按钮时,Outlook 会使电子邮件窗体保持打开状态,“收件人”、“抄送”和“主题”行保持不变,但它会关闭“使用 Copilot 重写”窗口并删除所有 Copilot 草稿。 如果将文件附加到电子邮件,则该文件将保持附加状态。
- 重试。 当对所选草稿的“语气和长度”感到满意,且没有其他需要 Copilot 进行更改时,“重试”按钮会创建一个新草稿。 例如,假设你喜欢第 2 个(共 5 个)草稿的语气和长度。 但是,你想要查看 Copilot 是否可以改进消息,因此选择“重新生成”按钮。 Copilot 基于草稿 2 的语气和长度创建草稿 6。 如果需要,可以连续多次选择“重新生成”按钮,查看 Copilot 如何更改其创建的每个新草稿中的消息正文。
Copilot 还使用以下选项来帮助管理电子邮件工作流:
- 生成。 如果希望 Copilot 创建第一个电子邮件草稿,或者更改草稿的“语气或长度”设置,请选择“生成”按钮。
- 提交(箭头)图标。 输入要求 Copilot 更新草稿的提示时,必须选择提示字段末尾显示的箭头图标以提交请求。 例如,可以要求 Copilot 更改问候语、结尾补充或草稿正文中的内容。 提交提示时,Copilot 会创建一个全新的草稿,但不会重新生成草稿的文本。 相反,它将请求的更改应用到当前草稿,并保留草稿的其余部分。 例如,假设你使用的是草稿 2(共 3 个)。 你喜欢此草稿,但不喜欢它的问候语。 因此,输入一个提示,要求 Copilot 更改问候语。 然后,选择提示字段末尾的“提交(箭头)”图标以提交此请求。 反过来,Copilot 会创建草稿 4(因此 Copilot 窗口中将显示第 4 个,共 4 个)。 草稿 4 与草稿 2 完全相同,但带有新的问候语,因为这是你请求的唯一更改。例如以下提示为“翻译成英文”

- “放弃(垃圾桶)”图标。 此功能是 Outlook 中显示在电子邮件顶部的标准“放弃”图标。 请勿将此“放弃”图标与 Copilot 窗口中的“放弃”按钮混淆。 选择此垃圾桶图标时,Outlook 会在确认要放弃后删除并关闭整个电子邮件窗体。 删除所有 Copilot 草稿,关闭 Copilot 窗口,并关闭 Outlook 中的电子邮件窗体。
在回复某人的消息时,Copilot 会根据原始电子邮件的内容显示各种建议的回复。选择适合您需求的建议。或者,如果没有适合您的选项,请单击“自定义”,然后提供定制草稿响应的提示。