Excel始终是数字处理和数据分析的首选软件,现在有了Copilot这一智能助手,可以帮助你掌握其丰富功能,提供专业建议和快速见解。使用AI技术,Copilot正改变我们与电子表格的互动方式,它就像一个值得信赖的副驾驶。
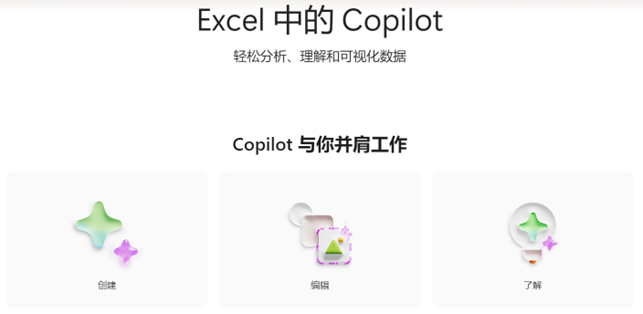
Copilot In Excel 是一项创新功能,它利用人工智能 (AI) 和机器学习算法来增强 Excel 中的用户体验。通过集成这些先进技术,Copilot 在用户处理电子表格时为他们提供智能建议、公式和见解。通过分析模式、上下文和用户行为,Copilot 可以预测用户的需求并实时提供相关帮助。
简单来说,Copilot In Excel 就像在您的电子表格中有一个智能帮手。它使用人工智能,这是一种使计算机像人类一样思考和学习的技术。当您处理 Excel 工作表时,AI 会辅助您正在做的事情,并建议有用的内容以使您的工作更轻松。
例如,如果您需要进行计算或制作图表,您可以使用常规单词询问 Copilot,它会弄清楚您需要什么并帮助您完成。这就像有一个朋友,他对 Excel 了解很多,并为您提供更快完成工作的技巧。
总体而言,Copilot 并没有超出您通过使用各种 Excel 特性和功能可以自行完成的任务。优点是您不必掌握 Excel 的语言。现在,您只需一个入口点,就可以用自己的语言向 Excel 传达您的意图。这样可以节省您的时间,并使 Excel 的使用更加容易,尤其是在您不是 Excel 专家的情况下。
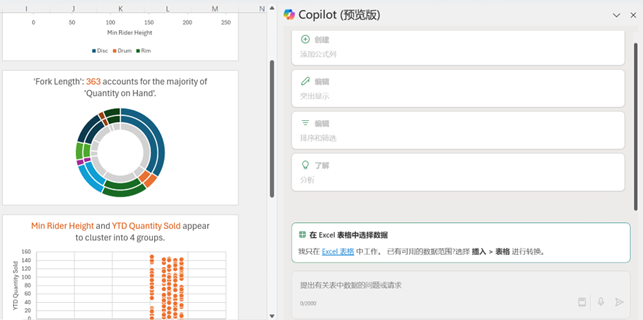
- 如何在Excel中启用Copilot
在 Excel 中启用 Copilot 是一个简单的过程 – 无需配置任何设置。要在 Excel 中激活 Copilot,您只需购买所需的 Microsoft 订阅并安装受支持的应用程序:
- 获取 Microsoft 365 订阅。在获取 Copilot 之前,请确保您拥有 Microsoft 365 订阅,例如 Microsoft 365 个人版、家庭版或商业版、企业版。
- 获取 Copilot 订阅。选择与您的 Microsoft 365 订阅相符的 Copilot 计划(请参阅这些选项)并购买相应的 Copilot 订阅。
- 为用户分配 Copilot 许可证。如果已为组织购买了 Copilot,请根据需要在 Microsoft 365 管理员中心为用户分配 Copilot 许可证。
- 启动 Excel 。安装Excel 应用,并使用与 Microsoft 365 订阅的 Copilot 相同的电子邮件地址创建电子邮件帐户。或者,使用相同的 Microsoft 帐户登录到 Excel 网页版。
注意。要使 Copilot 图标显示在Excel 中,分配Copilot许可之后,您需要重新启动Excel并同步您的 Microsoft 365 设置。如果您使用的是Excel Web App,只需刷新页面即可看到 Copilot 图标。
- Excel 中的 Copilot 可以做什么
目前, Excel in Outlook引入了以下关键功能:
- 数据分析。Copilot 查看您的表格并将重要信息置于焦点。然后,您可以通过询问 Copilot 来更深入地挖掘。
- 建模。在进行财务建模时,您可以通过提出“假设”问题并提供诸如“模拟对 X 的更改将如何影响 Y”之类的提示来探索不同的场景
- 可视化效果。AI 可帮助您创建图表和图形,以清晰易懂的方式可视化您的数据。
- 编写公式。Copilot 协助编写计算公式,使复杂公式的创建更轻松、更易于访问。借助Copilot for Microsoft 365中的公式列,可以在表格中创建基于现有数据执行计算的新列。 例如,可以使用公式列来计算每个产品的总成本,或计算每个市场营销活动的利润。 使用公式列时,无需手动输入表中每一行的计算结果。例如:
- 在新列中计算每个产品的总成本。
- 添加一列,用于计算 2023 年每个市场营销活动的总利润。
- 添加一列,用于计算产品发布活动后的天数。
- 组织和清理数据。Copilot 可以为您快速清理杂乱的数据。它可以删除多余的空格、合并不同列的值、突出显示重复项、排序、过滤等。借助 Microsoft 365 Copilot,可以轻松地突出显示、排序和筛选表(或其他受支持格式的数据),以快速提醒注意重要的事项。
- 使用单个表,可以轻松地执行以下操作:
- 对数据进行排序和筛选。
- 应用简单的条件格式。
- 若要突出显示数据,请尝试以下操作:
- 将“销售”列中的前 10 个值加粗。
- 突出显示“单位销售量”的最高值。
- 若要对数据进行排序,请尝试以下操作:
- 按照从小到大对参与率进行排序。
- 若要筛选数据,请尝试以下操作:
- 筛选下周到期的项目。
- 建议。根据您的上下文获取有关公式、函数和操作的智能建议。
- 洞察。在数据中发现有趣的见解,例如趋势、异常值或不同部分之间的相关性。例如:
- 按类别绘制一段时间内的销售额。
- 显示每个产品的总销售额。
- 显示去年每个区域的广告销售总额 。
- 自动执行任务。Copilot 甚至可以编写 VBA 代码来帮助您自动执行常见任务。这就像为你经常做的事情创建某种捷径。。
- 使用单个表,可以轻松地执行以下操作:
总的来说,Excel 中的 Copilot 是一个方便的帮手,可让您的工作更轻松,并帮助您在无需所有艰苦工作的情况下完成更多工作。
- Excel 中使用Copilot 的要求
- 需要使用Microsoft 365 App中的Excel,或者Excel Web App。不支持传统版本Office软件(例如Office 2021)
- 需要分析的数据必须存储在OneDrive for Business,或者SharePoint Online中
提示和注意事项:
|
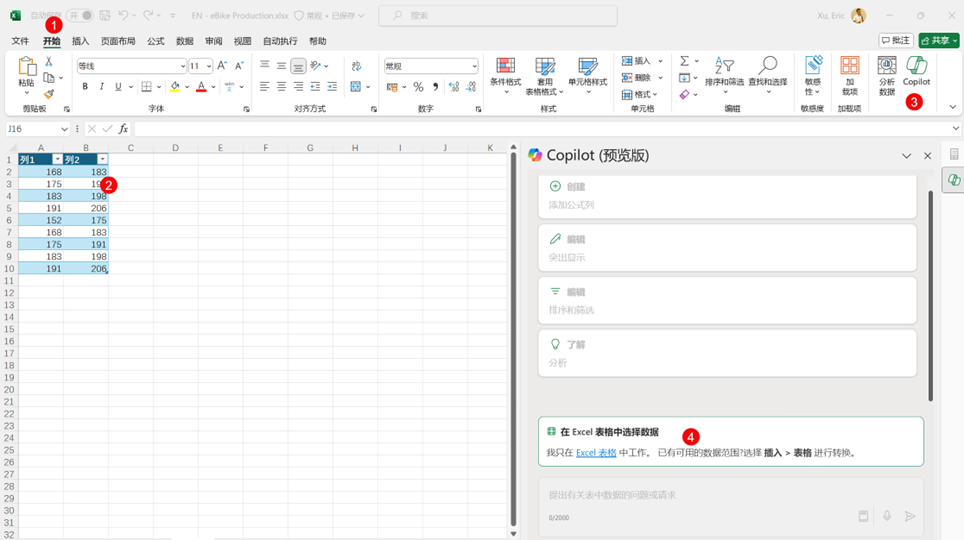
- 需要分析的Excel数据必须进行“表格(table)”处理

- 使用 Copilot。在 Copilot 窗格中,按照建议的选项操作,或直接在文本框中键入您的请求。您还可以浏览聊天框上方提供的其他提示。
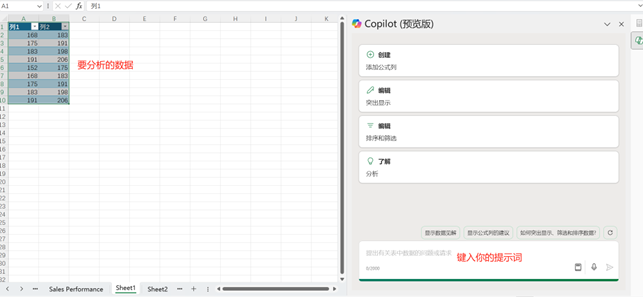
- 查看并应用结果。当 Copilot 满足您的请求时,它可以直接将解决方案实施到您的工作表中,以执行突出显示、排序和过滤等任务。对于添加公式列和创建视觉对象等操作,Copilot 将在窗格中显示结果。在这里,您可以单击“解释公式”以获取详细信息,或将鼠标悬停在“插入列”等操作按钮上以预览结果。如果一切看起来都不错,只需单击“插入”按钮即可将结果添加到您的工作表中。
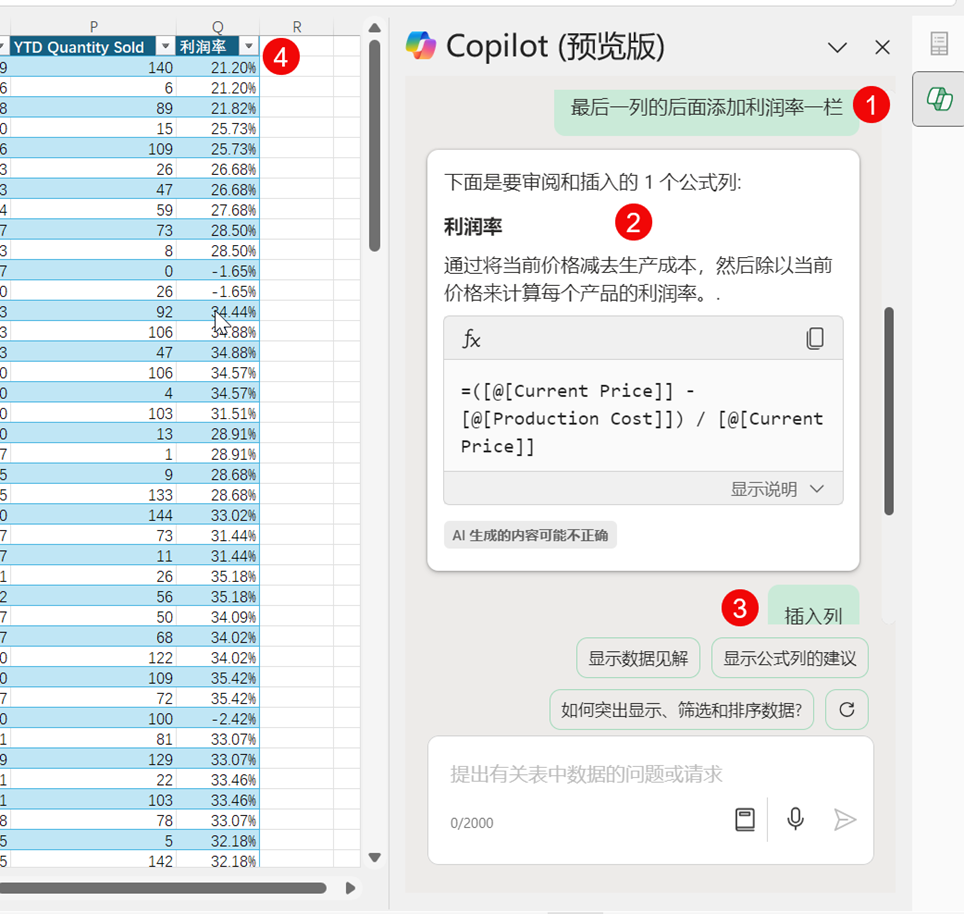
如果遇到意想不到的结果,请不要担心!Copilot 具有方便的“撤销”按钮,可快速进行更正。
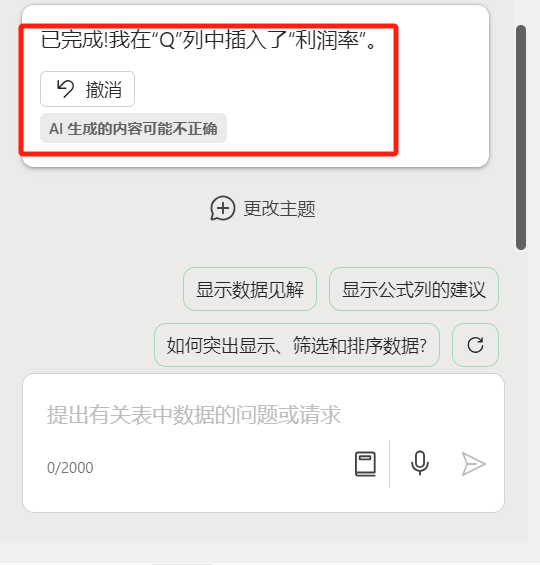
- 探索更多提示建议
要获取更多提示提示,请单击 Copilot 窗格底部的 View Prompts 图标。从那里,您可以浏览建议的类别,例如“创建”、“理解”、“编辑”和“询问”。通过深入研究与您的数据性质相符的类别,Copilot 将为您提供各种提示,您可以直接使用或修改以满足您的需求。
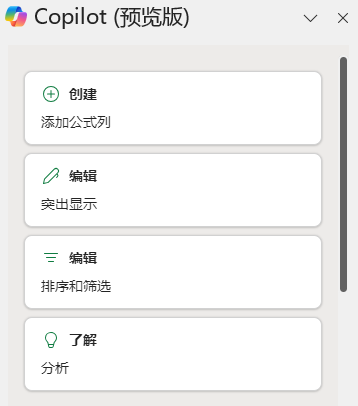
Excel Copilot 在许多方面使处理电子表格变得更加容易。以下是您可以期待的主要好处:
- 自然语言查询。您可以使用普通词语向 Copilot 提问,它会以图表、表格或公式的形式为您提供答案。只需用日常语言输入您的问题或命令,Copilot 就会理解并做出相应的回应。这使得执行任务变得容易,而无需记住特定的函数语法。
- 加快您的任务速度。Copilot 可以帮助您更快地完成日常任务,例如数据清理、排序和过滤。它可以识别数据中的模式和异常,让您能够专注于分析,而不是手动操作数据。
- 适合所有技能水平。Copilot 旨在让所有技能水平的用户都能使用。无论您是 Excel 新手还是已经掌握了一段时间,Copilot 都对每个人都易于使用。
- 不断学习和改进。人工智能会从你的使用方式中学习,它会变得越来越好,所以随着时间的推移,它会变得更加有用。这意味着您使用 Copilot 的次数越多,它就越能有效地了解您的需求并提供相关帮助。
- Excel 中的Copilot 限制
虽然 Excel 中的 Microsoft Copilot 提供了许多好处和优势,但它也有一些限制需要牢记:
- Copilot 仅适用于存储在 OneDrive 或 SharePoint 上并启用了自动保存的 Excel 文件(.xlsx 或 .xlsm)。处理不受支持的文件类型或本地保存在计算机上的文件时,Copilot 按钮将保持非活动状态。
- 它无法执行某些常见任务,例如比较表格或查找和拉取匹配项。
- 它仅适用于 Excel 表格,并且仅限于处理最多 200 万个单元格的表格。
- Copilot 可能会很慢,尤其是在大型数据分析上,有时需要 30 秒或更长时间,在某些情况下甚至可能挂起。
- Excel 中的 Copilot 常见问题
| 问题 | 答案 |
| Excel 中的 Copilot 可理解哪些语言? | Excel 中的 Copilot 可理解多种语言的提示。 Excel Copilot 主要在公共来源上接受过英语培训,在提示或数据不是英语的情况下可能无法正常工作。Microsoft Copilot 支持的语言。 |
| 为什么功能区中的 Copilot 按钮为灰显或处于非活动状态? | Excel 中的 Copilot 只能与 Excel 文件一起使用,(.xlsx 或 .xslm) 保存到 OneDrive 或保存到SharePoint Online 。 编辑保存在本地计算机上的位置或保存为不受支持的文件类型的文件时,Copilot 按钮不起作用。 |
| 为什么功能区中没有“Copilot”按钮? | 如果您想知道为什么 Copilot 没有按预期显示在您的 Excel 功能区中,以下是需要检查的重要事项:
此外,若要使用 Microsoft 365 的 Copilot,需要满足应用版本、许可证、网络和隐私设置的要求:Copilot for Microsoft 365的要求。 |
| 工作簿的大小是否太大,无法使用 Copilot? | Excel 中的 Copilot 适用于最多包含 200 万个单元格的 Excel 表格。 某些技能(例如公式列建议、突出显示、排序和筛选)对你可以交互的数据量没有限制。 但是,在与大型表交互时,从 Copilot 获取响应可能需要很长时间(甚至 30 秒或更久)。 |
| 我可以信任Copilot for Microsoft 365的见解和公式吗? | Copilot for Microsoft 365生成见解和公式,并采用流畅、语法正确的方式进行解释,但它生成的内容可能不准确或不适当。 它无法理解含义或评估准确性,因此请务必仔细阅读它写作的内容,并运用你的判断力。 请报告任何令人反感的内容,以便我们继续改进该功能。与任何 AI 生成的内容一样,这是一个好开端,但我们知道你在 Excel 中做出的决策会产生很大的影响。 因此,查看、编辑和验证Copilot for Microsoft 365创建的任何内容至关重要。 |
| 内容是否是原创的? | Copilot for Microsoft 365基于在整个 Internet 中找到的语言模式生成内容。 有时其结果与现有 Internet 内容非常相似。 或者,Copilot for Microsoft 365可能会为以相同方式提示Copilot for Microsoft 365的多个用户生成相同或非常相似的内容。 |
| Copilot 和 Microsoft 365 基于 Microsoft 全面的安全性、合规性和隐私的基础之上。有关隐私的详细信息,请参阅以下信息: | 如果你在组织中使用适用于Copilot for Microsoft 365(使用工作或学校帐户),请参阅适用于 Microsoft 365 的 Copilot 的数据、隐私和安全性。如果你在个人/家庭版使用 Microsoft 365 应用中的 Copilot,作为 Copilot Pro 的一部分(使用个人 Microsoft 帐户),请参阅 Copilot Pro:Microsoft 365 应用和你的隐私。 |
| 可以在 Excel 中自定义 Copilot 设置吗? | 目前,Excel 中的 Copilot 无法自定义。简单地说,在 Excel 或 Microsoft 365 管理员中心中没有可用于自定义的选项。 |